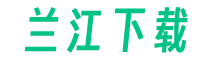在这个软件教程中,我将向您展示如何使用Photoshop(简称PS)进行抠图并更换背景。以下是详细的步骤:

步骤1:打开图像
首先,打开您想要进行抠图和更换背景的图像。在PS中,单击“文件”菜单,然后选择“打开”选项。浏览并选择您的图像文件,然后单击“打开”。
步骤2:选择抠图工具
在工具栏中,找到“套索工具”(Lasso Tool)或“快速选择工具”(Quick Selection Tool)。这些工具可用于选择您要抠图的区域。
步骤3:选择要抠图的区域
使用套索工具或快速选择工具,绘制一个大致的轮廓,以选择要抠图的区域。如果您使用的是快速选择工具,可以调整画笔大小和硬度,以更精确地选择区域。
步骤4:完善选择
一旦您选择了大致的区域,可以使用“增加选区”(Add to Selection)或“减少选区”(Subtract from Selection)选项来完善选择。这些选项可在工具选项栏中找到。
步骤5:创建图层蒙版
完成选择后,单击“图层”菜单,然后选择“新建图层蒙版”(New Layer Mask)。这将根据您的选择创建一个图层蒙版,将图像的背景抠掉。
步骤6:更换背景
现在,您可以选择一个新的背景图像。在PS中,打开您想要用作新背景的图像。然后,将其拖动到您正在编辑的图像中。
步骤7:调整图层顺序
在图层面板中,将新背景图像的图层拖动到原始图像的下方。这将使新背景显示在原始图像的后面。
步骤8:调整大小和位置
如果新背景图像与原始图像不匹配,您可以使用“自由变换”(Free Transform)工具来调整其大小和位置。在工具栏中,找到自由变换工具(快捷键:Ctrl+T),然后调整新背景图像的大小和位置,使其与原始图像匹配。
步骤9:保存和导出
完成调整后,单击“文件”菜单,然后选择“保存”或“导出”。选择您想要保存的文件格式和位置,然后单击“保存”或“导出”。
这就是使用PS进行抠图并更换背景的基本步骤。您可以在网上找到更多的教程视频,以获得更详细的指导和技巧。希望这个教程对您有所帮助!